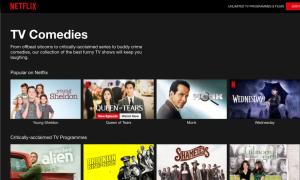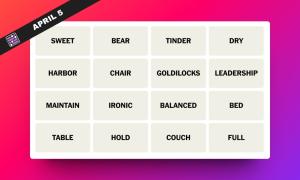You might be using two-step verification on your online accounts to make everything secure. However, if you are unaware, two-step verification provides an additional security layer to online accounts, by enabling account login through password and OTP received on smartphone. While the idea of a dual security layer is good to protect accounts against unauthorized access, it is sometimes annoying to wait for the OTP on mobile and then manually enter it to confirm entry to the account.
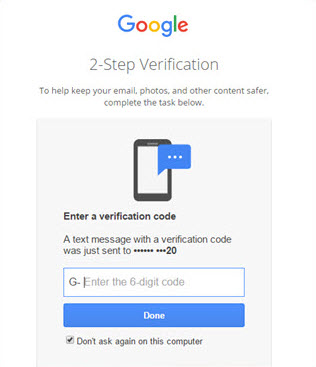
Considering this, Google has made logging in through 2-step verification simpler by recently introducing Google Prompt to its users. With the new Google Prompt service on Android and iPhone, you don’t need to enter the OTP every time you try to login into your account, instead you will get a prompt on your phone to confirm the login. Sounds neat, right?
Well, here is a guide on how to use Google Prompt on iPhones and Android devices, along with important points that you need to consider while using the service. Let’s begin, shall we?
Set up Google Prompt on Android
1. To get started, go to Google’s My Account webpage and under the “Sign-in and Security” section, go to “Signing in to Google“. On the right side of the page, click on “2-Step Verification”. Enter your Google account password to continue.
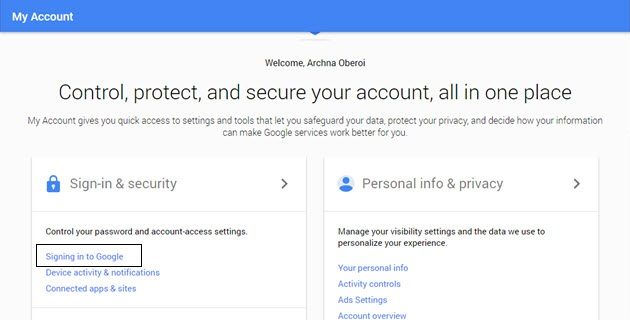
2. On the 2-Step Verification page, move down to “Google Prompt” and click on “Add Phone”.
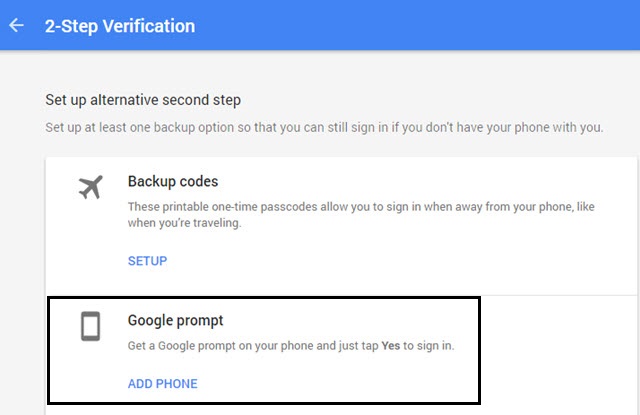
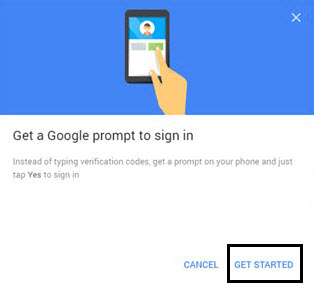
3. Click on “Android” and you will have the Android phone enlisted, that has the same Google account added and synced. Select the device and click “Next“.
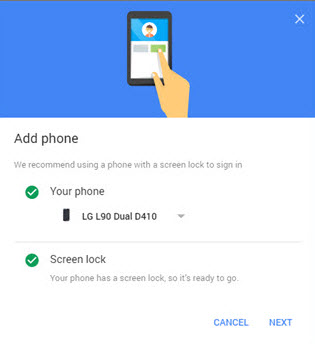
4. For confirmation, a prompt will appear on your Android smartphone, where you will have to enter your device’s unlocking pattern, pin or password. Once done, click “Yes” on the prompt that says “Trying to sign-in?”.
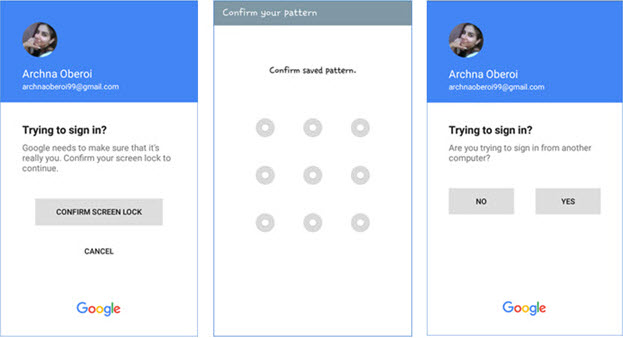
Note: You need to have a pattern, password or pin enabled on your Android device for the Google Prompt feature to work.
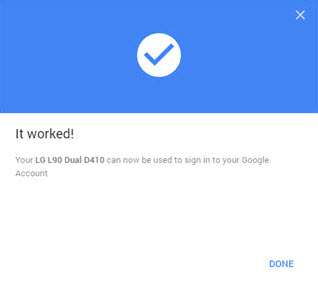
Now, the next time you login to your Google account, the two step verification will be completed when you tap “Yes” on the sign-in prompt on your Android smartphone.
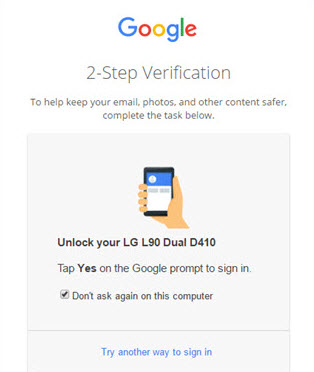
Note: When Google Prompt is enabled, it would become the default verification step. So, even if the verification through text or voice message was enabled earlier, the verification will now only happen through Prompt.
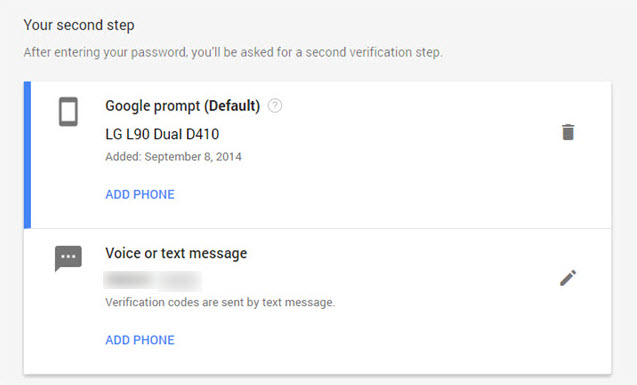
Things to Remember:
- The Android device added for verification process should have the Google account in-sync. If sync is turned-off, you may end up receiving the following error on screen.
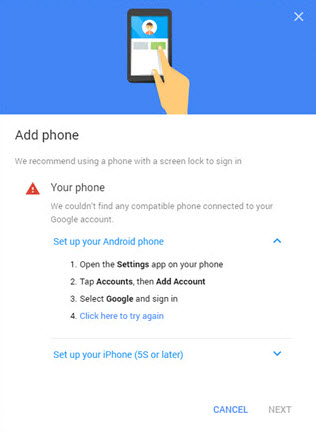
- The Android phones should have the latest version of Google Play Services installed.
Set up Google Prompt on iPhone
Setting up Google Prompt for iPhone is pretty much the same as Android. The only change here is that, when you are in the 2-step verification page in My Account, you have to click on “iPhone” when you are adding a phone to receive the prompt.
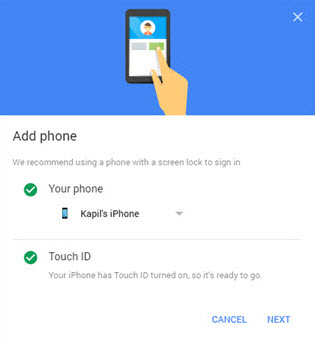
For confirmation, a prompt will pop-up on the iPhone to confirm Google Prompt with TouchID. After you have confirmed it through your fingerprint, click “Yes” on the prompt that says “Trying to sign-in?” and turn-on notifications by Google.
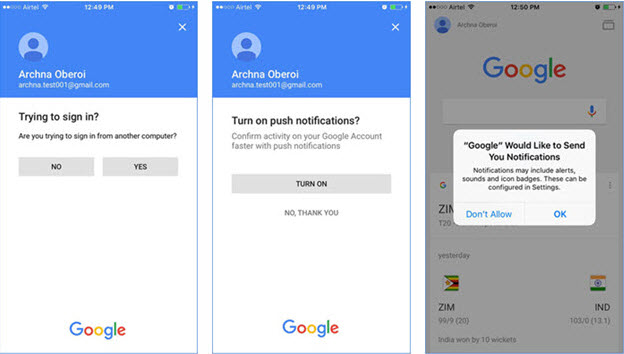
Things to Remember:
- Google Prompt for iPhone will only work on iPhone 5s or later.
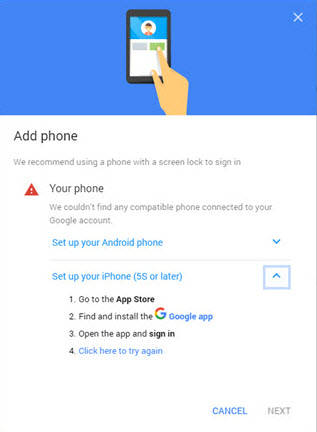
- Google App must be installed on your iPhone and the Google account should be logged into it.
SEE ALSO: What is Google Spaces and How to Use it for Group Sharing
Start using a better 2-step verification method
With Google Prompt, Google has made multi-factor authentication a lot simpler. Verifying your Google account login with just a tap is as easy as it gets. Plus, we have screen lock and fingerprint scanners on our devices to make sure that we are the only ones to access our Google account. So, enable Google Prompt now and make 2-step verification login simpler.