Ever since Android devices started featuring an RGB LED light for notifications, it has become an integral part of the platform. While it might seem like a simple addition, it’s highly underrated. Notification LEDs make sure that you know of any missed notifications even when your phone is a little away and while ambient displays are gaining popularity, notification LEDs remains the preferred solution for many users. Moreover, you can totally customize the notification LED behaviour on Android. Before we tell you how you can do that, here’s how you can first enable pulse notification on your Android smartphone:
Enable Pulse Notification on Android
LED notifications or pulse notifications aren’t enabled on Android smartphones by default. To enable it, head over to Settings->Sound & notification and turn on “Pulse notification light“.
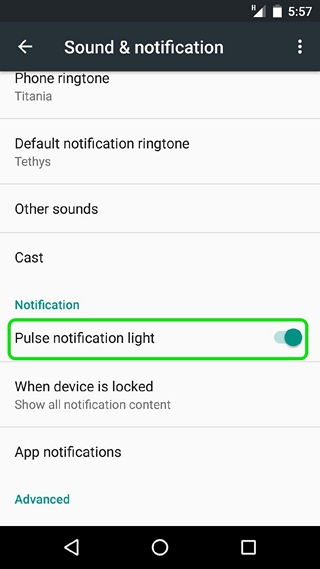
If you are using Android N, go to Settings->Notifications, hit the settings cog button and enable “Pulse notification light“.

After you have enabled notification LED lights on your smartphone, you can use the third party app “Light Flow” to customize everything about notifications including the LED light.
Use Light Flow to Customize Notification LED (Non-rooted devices)
Firstly, you will have to install Light Flow (free) from the Google Play Store. The app is available in a free as well as a paid version ($2.49), which removes ads and supports customization of thousands of app’s notifications. The app brings a persistent notification on devices running Android 6.0 or above and if you don’t want that, you should install Light Flow Legacy (which is the older version of the app). However, you will be missing out on other Marshmallow-specific features like run-time permissions. Once you have installed the app, here’s how to customize notification LED light with it:
1. When you first open Light Flow, you will have to give the app notification access. You can just tap on “Set up” and turn on Light Flow in the notification access page. If you skip it here, you will find the option in Settings->Sound & notification->Notification access.
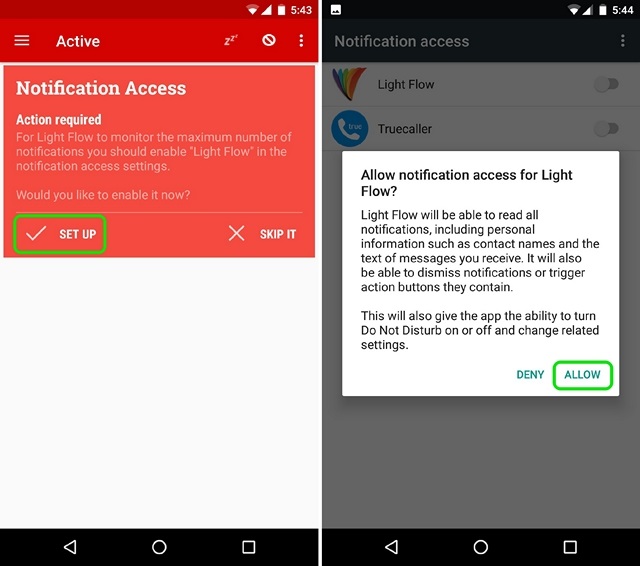
2. Then, you will be presented with a welcome page and a few hints & tips on the app. You can tap on “Got it” to move forward.
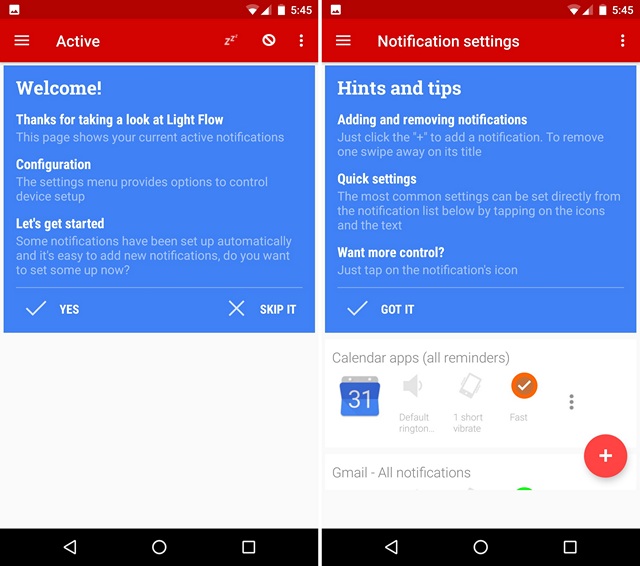
3. You will then see the list of apps, whose notifications you can customize. Beside every app, you will find the option to change the sound, vibration pattern and notification LED color.
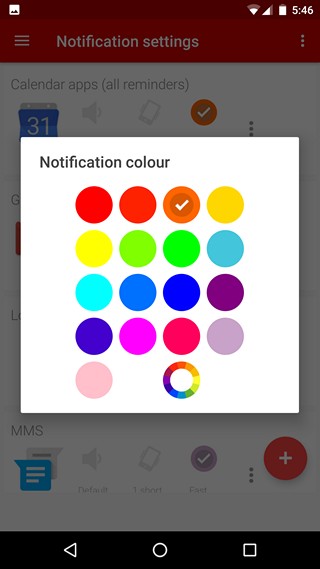
4. You can also tap on the floating plus button to add a custom notification light for various apps, settings and contacts. You can tap on the three-dot button beside apps to disable a notification or go to specific notification settings of an app.
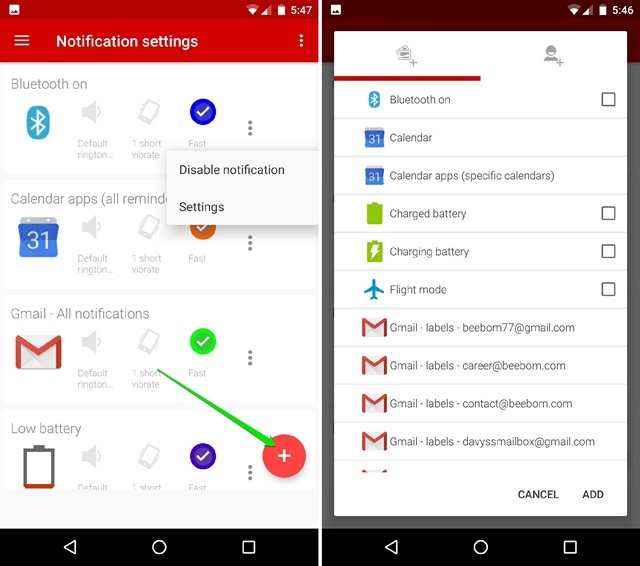
5. In the Settings page, you will find different tabs for: notification, light, sounds, vibration and more. In the “Lights” tab, you can enable/disable the LED light; change color, duration and the flash rate. There are a plethora of colors to choose from and a ton of different notification flash rates as well.
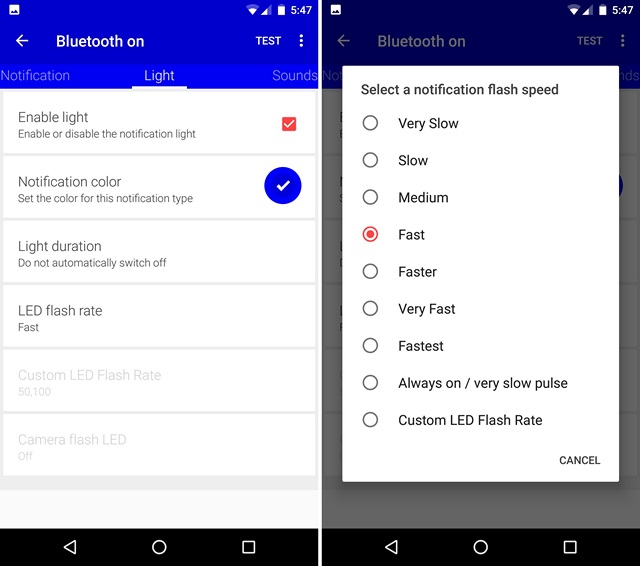
6. For global LED settings, you can go to app settings and check out “LED Control“, where you will find options depending on your device’s hardware.
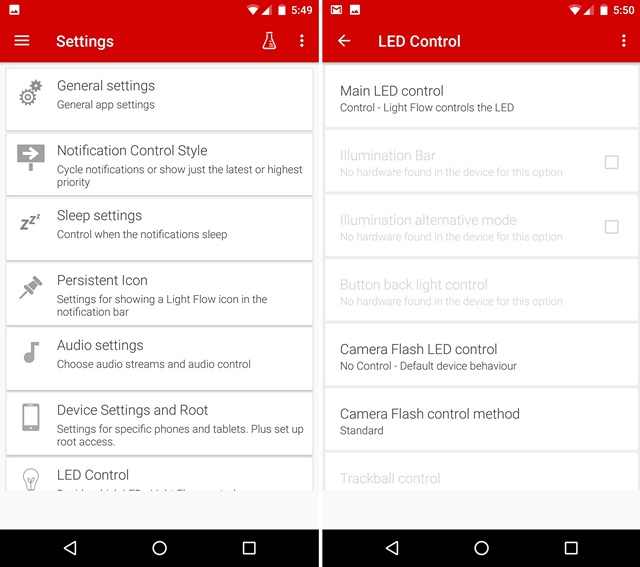
Note: Many devices don’t support third party apps to control LED lights and for that you can head over to Light Flow’s Settings->Device Settings and Root.

Rooted Devices
Light Flow brings more control for rooted devices, however it all depends on your device manufacturer. Some devices will have limited features, while some will have all the features available in the app. If you have a custom ROM installed on your device, chances are, you will already have options to control notification LED lights in the Settings page. For instance, in CyanogenMod 13, you will find options to customize notification LED behaviour in Settings->Display and lights.
SEE ALSO: 7 Best Smart Notification Apps for Android
Ready to add more colors to your device’s notification LED?
There are numerous uses of customizing your Android smartphone’s notification LED light. For instance, you can set a specific color & pattern for an app like WhatsApp and a different color & pattern for different apps, which will make sure that you know if the notification is important enough or not. Thanks to the Light Flow app, you can do things pretty easily and we like the fact that the app makes all the features available for non-rooted devices too. Having said that, if you want a different app, you can check out Light Manager as well.



















Not working in Redmi note for the light flow app , can you help me for changing notification light colour in Redmi note 4