If there’s one thing that gets on the nerve of almost everyone while using smartphones, it has got to be screen rotation. While things have improved since the yesteryears when there was no way to turn off screen rotation, it’s still not as flexible as we want it to be. Want to use a specific app in landscape mode, while some other app only in portrait mode? Well, sadly there’s no native way to do that. However, the good news is, there’s a way!
There are a few apps that allow you to force a screen orientation mode all across the interface but we like Ultimate Rotation Control the most, due to the fact that it lets you pre-define the screen orientation of specific apps. So, if you have always wanted to control screen rotation in different apps on Android, here’s how to do it:
Enable the Ultimate Rotation Control app
- Firstly, you will have to install the Ultimate Rotation Control app from the Play Store. The app is available for a free 7-day trial, after which you’ll have to buy the license key ($2.99).
- When you first open the app, you will have to grant it access in the Accessibility settings.
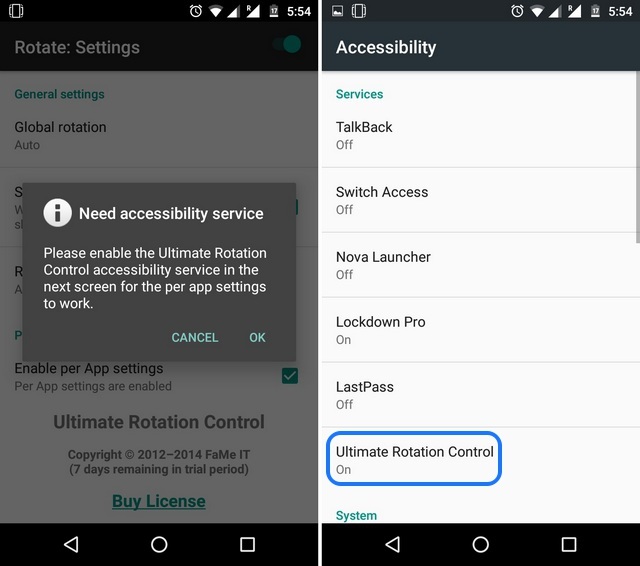
- Once done, the app will open up and you will see a plethora of options. To turn on the app’s rotation settings, you can toggle the switch at the top right.
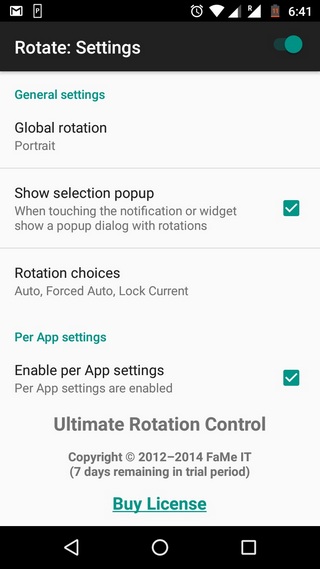
Set an orientation globally
The first option in the app is “Global rotation”, which lets you set a screen orientation all across the interface. Here are the different screen orientation options available with the app:
- Auto: the normal screen rotation option that goes with Android’s preferences.
- Forced Auto: It enabled auto mode all across and forces other apps to follow it even if they have their own preference.
- Forced 3/4 Auto: Auto mode with only portrait, landscape and reverse landscape modes (only for smartphones)
- Lock Current: As the name suggests, locks the screen in current orientation.
- Auto Portrait: Automatically switches from portrait to reverse portrait.
- Portrait: Locks into the portrait mode.
- Reverse Portrait: Locks the screen in reverse portrait.
- Auto Landscape: Automatically switches between landscape and reverse landscape.
- Reverse Landscape: Locks the screen in reverse landscape.
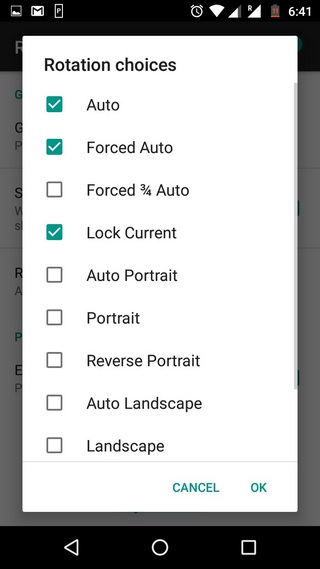
Set screen orientation for specific apps
As we mentioned, Ultimate Rotation Control lets you set different screen orientation for different apps. In the app, you will find a per app section, here tap on “Per App settings” and you will see a list of all the apps installed. Then, you can tap on an app and pick a screen orientation from the aforementioned choices. That’s it and once done, the app will always open in the selected screen orientation.
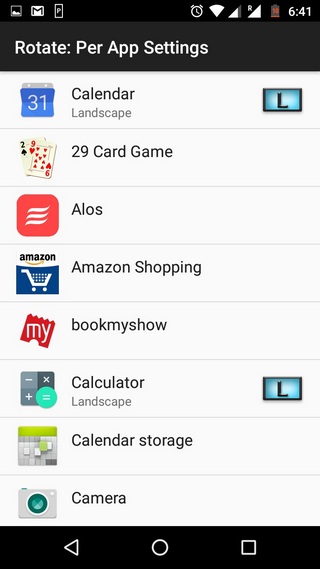
Set rotation for special cases
The app lets you choose screen orientation for the lockscreen and for situations like when the device is docked, a keyboard is attached, when headphones are plugged in and when the device is charging.
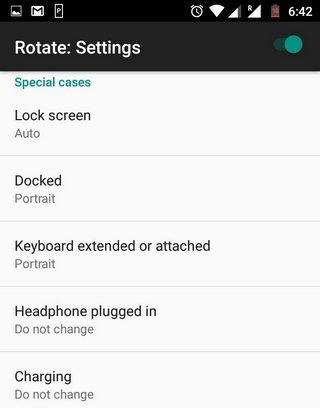
Other than that, you can choose to see a notification menu, which lets you change screen rotation settings on the go. You can also choose to see toast messages when the app switches screen orientations. Moreover, the app also brings widgets to let you control things from the homescreen.
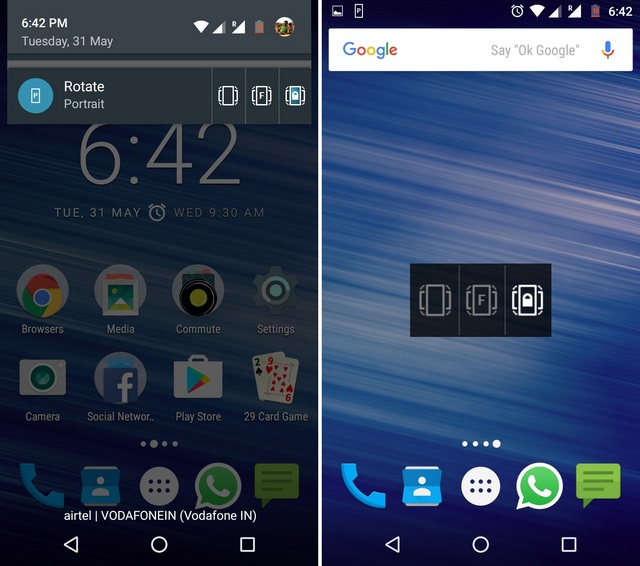
SEE ALSO: How to Set Custom Volume for Individual Apps on Android
Now control screen rotation according to your choice
As you might have noticed, the Universal Rotation Control app is pretty straightforward and very easy to use. In our usage, the app worked like a charm. However, if you are looking for free alternatives, you can check out other rotation control apps like Rotation – Orientation Manager, Rotation Control and Rotation Manager.
According to us though, Universal Rotation Control is the best of the lot and it’s worth your money. Thankfully, you can check out the free 7-day trial to make up your mind. So, try out the app and let us know what you think. Sound off in the comments section below.



















I don’t know… How to say thanks… Great work.. Thank u thank u so much for great expertise..
I actually wouldn’t have used the app if it required me to grant it accessibility privileges. It’s waaaay too invasive for what it does. Having accessibility privileges gives the all the ability to see your screen entirely. Fortunately the app developer seems to request it for no good reason since if you go through the prompt and simply ignore the request to grant the privilege and return to the app everything works fine without it. I love the app but that part is shady as hell and I wish the developers would remove it since there’s obviously no good reason for it to be granted as the app works completely fine without it.