While Android smartphones have graduated to give you an experience where you use the screen to control almost everything, some functionality remains limited to hardware keys. All the smartphones feature a power/lock key, volume rockers and some smartphones even come with hardware home, back and multitask buttons. So, what if one of these keys stops working? Well, it can be troublesome to say the least. Well, if you own an Android smartphone whose keys aren’t working, we have a solution for you. Without any further ado, here’s how you can control your Android device without any hardware buttons:
Get your hardware keys on your screen
Button Savior is a cool Android app (works for non-rooted devices too) that brings on-screen buttons for hardware keys like volume rockers, lock button, home, back, multitasking and you can even set custom shortcuts. It works a lot like iPhone’s assistive touch, which means it hovers at the corner of the screen and can be accessed from any app or screen. So, here’s how to set up Button Savior:
1. First install the Button Savior (Non Root) app from the Play Store. After you have installed the Button Savior app on your Android device, you will have to enable the app in Settings->Accessibility by tapping on “Setup”.
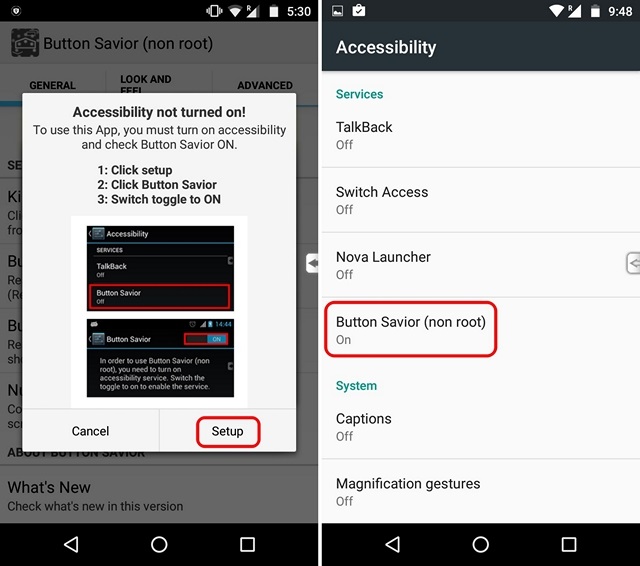
2. Once done, you will see a little icon with an arrow like design at the right edge of the display. You can just tap on it to get the buttons for different actions and tap on the three dot icon for more buttons.
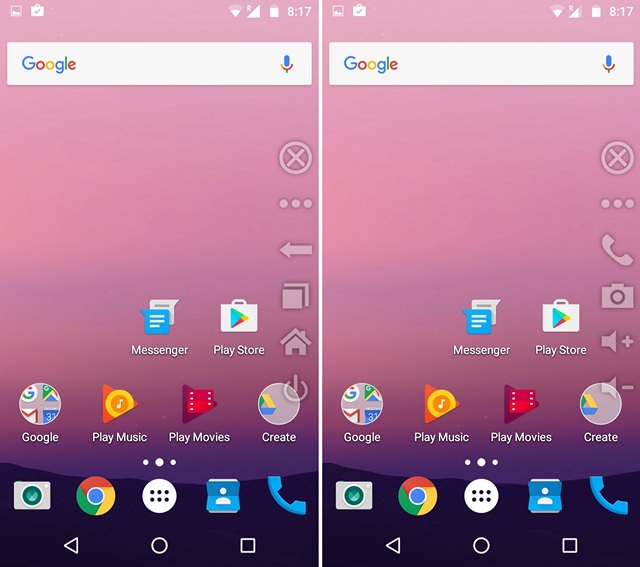
3. To add custom actions, just tap on the three-dot button twice and then, tap on the double square icon. Then, you will get various plus buttons to add custom icons, just tap on one. You can then choose from the various different actions like apps, open webpage, show notifications or quick settings and more.
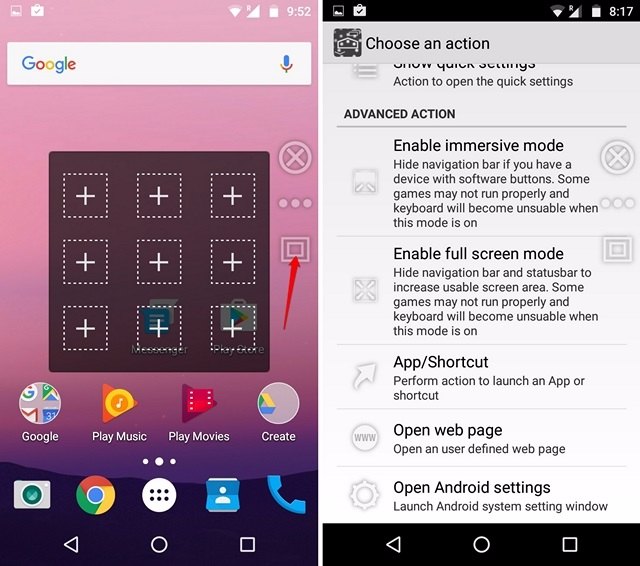
Lock your phone from the screen
If your lock button isn’t working, you can use the Button Savior app to lock your phone as well but you will have to enable it. In the app, head over to “Advanced” tab. Here, you will find the option to “Enable Screen Lock“. Tap on it and then, hit “Activate” to give the app administrator status, which means it cannot be uninstalled. Once done, you will be able to lock your phone via the lock icon in the Button Savior sidebar. To uninstall the app, you will have to first disable the lock option.
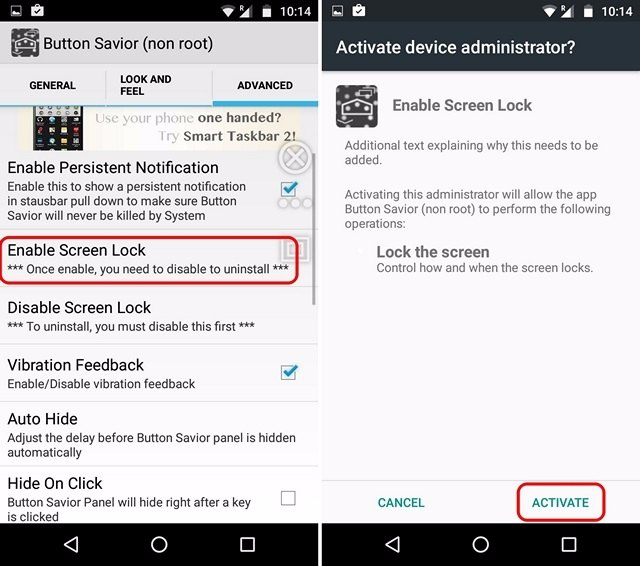
The Button Savior app includes a plethora of other options that you can check out. You can change the theme of the on-screen buttons, customize the buttons, icons and sidebar’s position, orientation and more. You can also control their behaviour, for instance, you can hide them, enable a trigger mode, hover control and more. Some of the other features like the ability to reorder buttons, set the number of buttons in sidebar etc. are limited to the Pro version ($2.074) of the app. The app is also available in a separate root version for rooted Android devices, which brings you much more control and options.
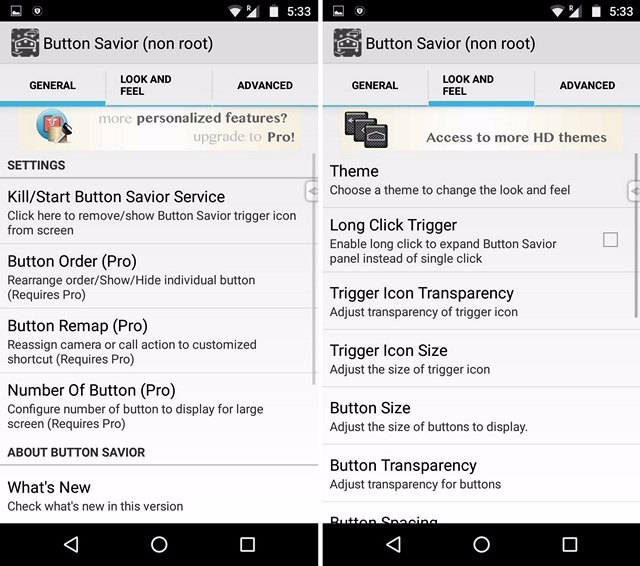
Unlock your phone through the proximity sensor
While Button Savior lets you lock your Android smartphone from the screen, there’s no way to unlock your phone. For that, you can use the app called DTSO, which lets you unlock or lock your device by tapping on the proximity sensor or shaking your device. For people unaware, proximity sensor is located on the top bezel of devices, beside the front facing camera. So, here’s how to set up the DTSO app:
1. When you first open up DTSO, you will see the “Unlock” and “Lock” options. Select one of the options, after which you will have to grant the app administrator rights by tapping “Activate“.
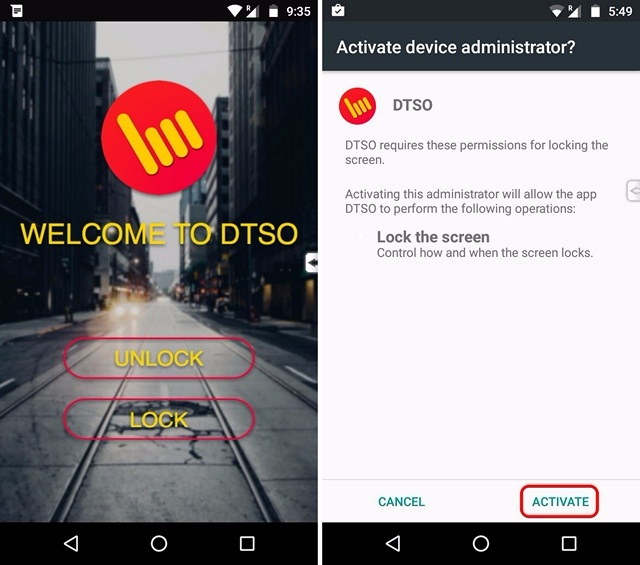
2. Then, the app will present you info on how you can uninstall the app. Once you’ve read it, press “Ok“. Then, go to the “Unlock” option again where you will find three options to unlock: proximity unlock, shake to unlock and volume button unlock.
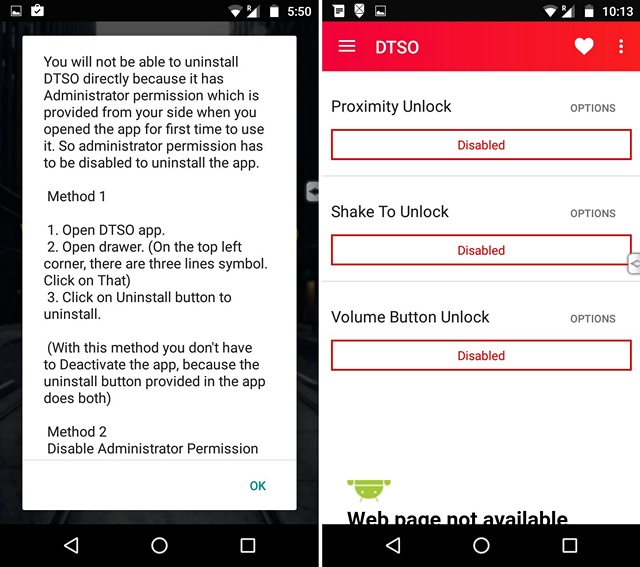
3. Just enable “Proximity unlock” and tap on “Options” to set up the number of taps to unlock. Well, it’s all simple, isn’t it?
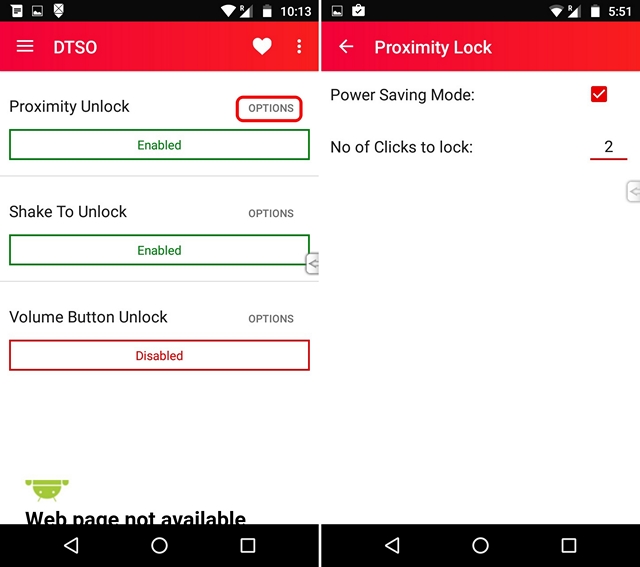
If you are just looking to lock & unlock your device without the hardware power/lock button and you don’t want the other virtual buttons that Button Savior offers, you can simply use the DTSO app.
SEE ALSO: How to Make Android More Accessible For People With Low Vision
Hardware buttons not working? These apps come to your rescue
To sum things up, Button Savior brings you on-screen buttons for home, back, recents, volume and more, while the DTSO app lets you lock & unlock your device via the proximity sensor or by simply shaking your device. So, why use the buttons any more? You can use these apps even if your device’s hardware buttons are not broken, considering finding these keys can be tough when you are using a massive smartphone like the Galaxy Note or other so-called phablets. So, try out these apps and let us know if you face any issues. Thanks for reading!


















