Backing up data is very important. And when it’s a matter of a device as important as your iPhone, it’s just common sense. Fortunately, Apple offers a lot of easy ways to backup an iPhone using iTunes, and even without it. So, if you have just bought a new iPhone 7, or 7 Plus, or even if you have an older iPhone that you haven’t backed up, now is a good time to do it. Here are all the ways you can backup your iPhone:
Backup iPhone Using iTunes
The most common way to backup your iPhone, is using iTunes to do it. iTunes offers a number of options you can use to backup your iPhone. You can make local backups, store backups on iCloud, and even encrypt your backups in iTunes. If you want to backup your iPhone using iTunes, here is how you can do it:
1. Launch iTunes, and connect your iPhone to your Mac, or Windows PC.
2. Click the small “phone” icon that appears in iTunes. This will take you to your iPhone’s summary. You can manage a lot of things about your iPhone from this screen. One of those things is backing up your iPhone.
![]()
3. In the “Summary” section, scroll down to locate the “Backups” section.

Here you will see a number of different options that you can use to backup your iPhone. I’ll tell you about each of them in some detail.
1. Automatic iPhone Backups: iCloud
This is the first option that is available in the “Backups” section of iTunes. If you select this option, your iPhone will backup all your most important data to iCloud automatically.
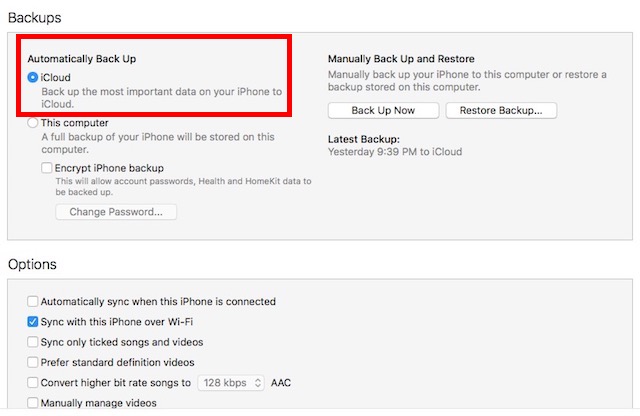
This option is probably the easiest one, and your data will be backed up on iCloud, so you can restore it if you ever need to. Keep in mind, though, that this method doesn’t backup your passwords, etc. to iCloud. Also, you need to have enough iCloud storage to store the backup.
2. Automatic iPhone Backups: Local
Local backups are made on your Mac, or Windows machine. These backups contain all of the data on your iPhone, and are much more extensive than iCloud backups. If you want to create local backups of your iPhone, you will have to keep your iPhone connected to your Mac, or Windows PC. iTunes will then automatically backup your iPhone. Even on local backups, iTunes doesn’t backup your passwords, and personal data such as that from HealthKit. If you want your passwords to get backed up, as well, there is an option for that, too.
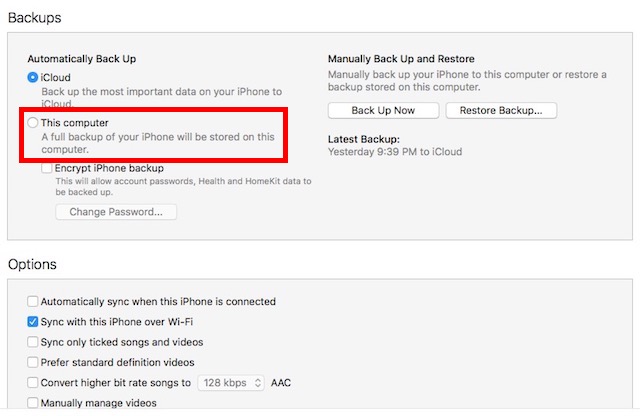
You might have noticed another option, that says “Encrypt iPhone Backup“. This option will encrypt your iPhone backups that you make on your laptop. You will be asked to create a password to encrypt and decrypt the iPhone backup. Encrypting a backup means that unless someone enters the password to decrypt it, the backup will not yield any information to a hacker. Which is why, encrypted backups are the only ones in which iTunes saves your passwords, and personal data.
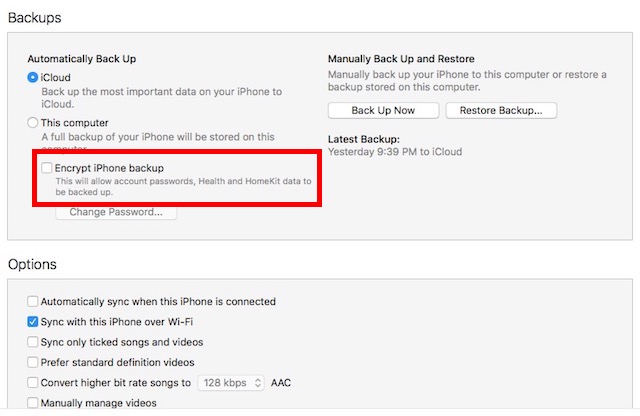
So, if you really want to backup your passwords, etc, you should go with the encrypted backups.
Note: If you make encrypted backups, make sure that you keep your encryption password safely. Without this password, you won’t be able to use the backup, either.
3. Manual iPhone Backup
The third option for backing up your iPhone, is a manual backup. You can choose this option if you don’t want iTunes, or your iPhone to decide when it should backup your data. Manual backup always makes backups locally, that is, on your Mac, or Windows PC. If you want a manual backup, you will have to keep your iPhone connected to iTunes while it backs up.
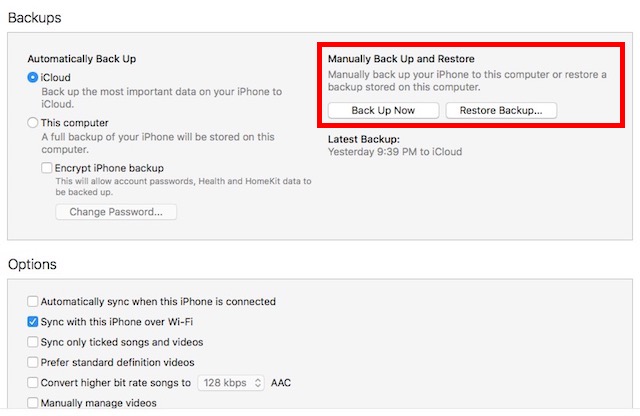
There are two options under the manual backup section. You can use the “Back Up Now” option to backup your data, and the “Restore Backup” option to restore your iPhone using a previous backup that you have on your laptop.
Set Up iCloud Backup without iTunes
If you dislike iTunes, and don’t want to use it as long as it’s avoidable, then there is another way that you can set up backups for your iPhone. However, if you use this method, your backups will only be saved to iCloud. If you want to set up iCloud backups on your iPhone, here is how you can do it:
1. In Settings, go to iCloud. Here, scroll down, and tap on “Backup”.
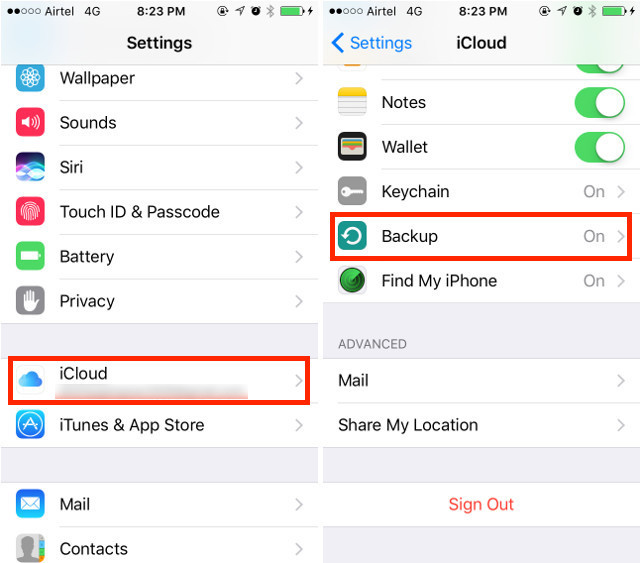
2. Simply toggle the “iCloud Backup” button, to turn it on.
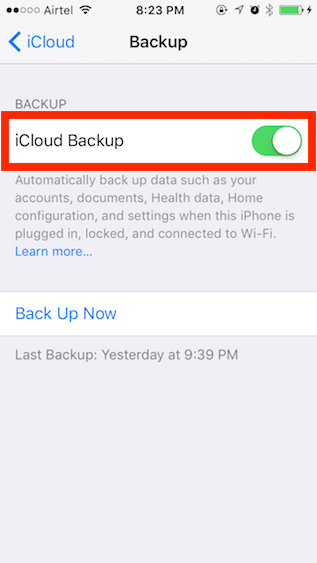
That’s basically it, your iPhone will now automatically backup to iCloud, whenever it is locked, plugged in, and connected to a WiFi network. For me, this usually happens while I sleep, so I never really have to worry about backing up my iPhone, because it just happens. If you want, you can force your iPhone to backup to iCloud, by tapping on the “Back Up Now” button.
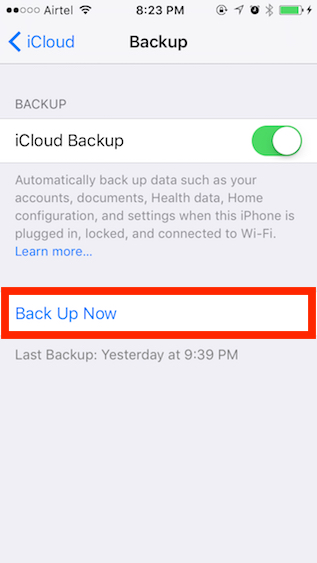
SEE ALSO: 10 Useful Tips for First Time iPhone Users
Use these Methods to Make an iPhone Backup
You can use any of the methods mentioned above to backup iPhone’s data. I can’t stress this enough – make backups. All the time. You never know when you might accidentally delete something, or end up losing your iPhone. Having a backup is an important safe-guard against these scenarios, and is precisely why Apple has made it so easy to backup iPhones. So go ahead, and backup your data. Also, if you have any interesting stories about losing your data, and how a backup helped you in such scenarios, feel free to share them in the comments section below.



















Nowadays due to App Thining by Apple, Itunes doesn’t transfer purchases from iPhone. How to transfer an individual app from my iPhone 5s to other iPhone?