The macOS App Store is home to thousands of apps and you could potentially get an app for almost anything. But while you’re busy foraging for new apps, it’s easy to miss out on the stock Mac apps. Apple bundles a lot of useful apps into the Mac and today I’ll tell you about 7 handy built-in Mac apps you may not know about:
1. Digital Colour Meter
It is a nifty little tool that displays the RGB/hexadecimal values of a colour for just about any part of the screen. This is particularly helpful for designers, who want to quickly get the value of any colour on the screen without bothering to install any third-party apps.
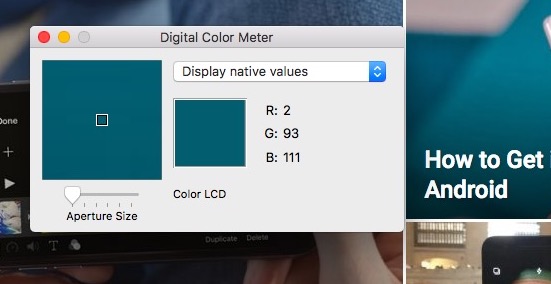
To access it, open up the Spotlight search (CMD+Space) and type in “Digital Color Meter”.
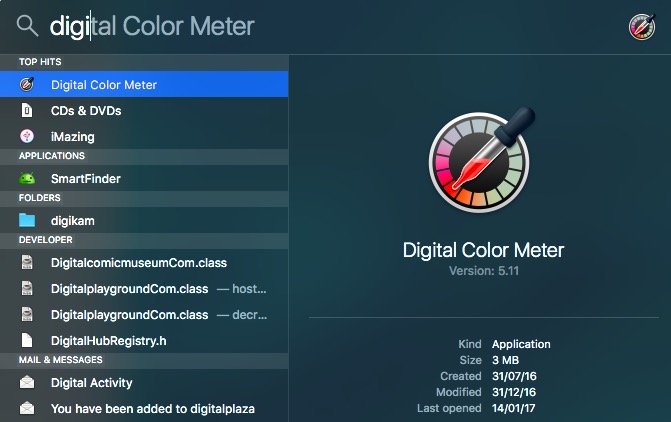
Alternatively, you can also find it by going to “Finder” —> “Applications”. Pressing CMD+Shift+C copies the colour code to the clipboard.
2. Emoji/Unicode Viewer
Mac flaunts a unified place to access all the Unicode characters, including emojis. To bring up Character Viewer, press Ctrl+Cmd+Space from anywhere. Here, you can see all the emojis neatly categorized. Emojis carry a description below them, which enables you to quickly search for an emoji. For instance, this is what shows up when I search for an emoji for “cry” —
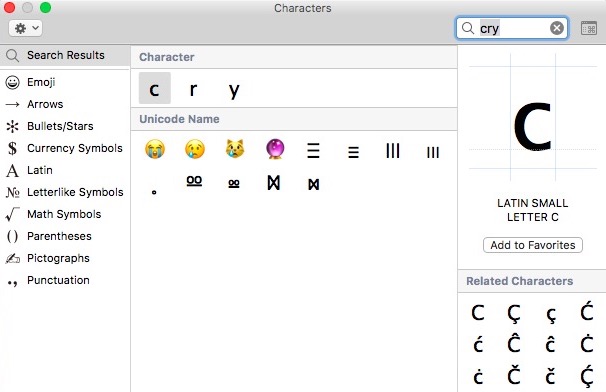
Just double click on the emoji and it gets copied to the open text entry field. You can do the same with arrows, bullets and other special characters. Level up your emoji game by finding the exact emoji for your emotion!
3. Grab
By this time, you probably know that you can take screenshots on a Mac using keyboard shortcuts (Cmd+Shift+3). However, Mac includes one more utility to add some fancy options to the built-in screenshot tool. To access these extra options, open Spotlight (Cmd+Space), type in “Grab” and press Enter.
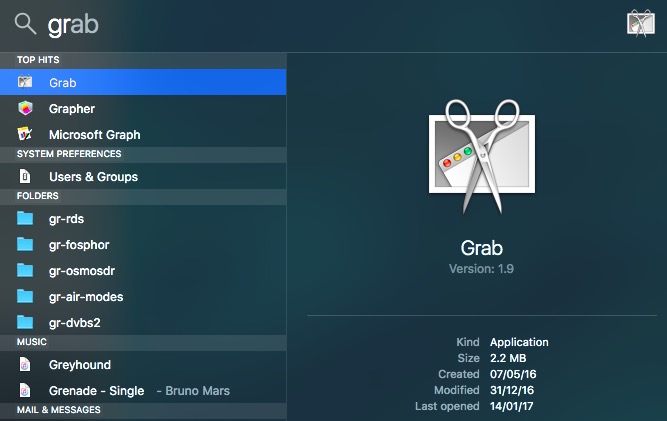
The Grab app doesn’t have a visible Window, but you can see Grab’s menu bar item on the top. Click on the “Capture” menu item. This unveils two new ways to capture your screen.
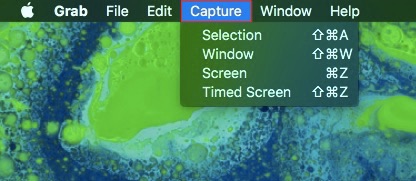
The “Window” option allows you to capture the full window screen. The “Timed screen” option allows you set a timer to capture screen automatically after 10 seconds.
4. Image Capture
Image Capture allows you to quickly import photos to your Mac from any USB-connected iPhone/iPad or digital camera. Open up Spotlight (Cmd+Space), type in “Image Capture” and press Enter.
Connect your iPhone/iPad/digital camera and you should see it listed in the “Devices” tab on the left-hand side. All the photos and videos from your device should be displayed here. To copy the photos/videos to your Mac, just drag and drop them to anywhere on your Mac.
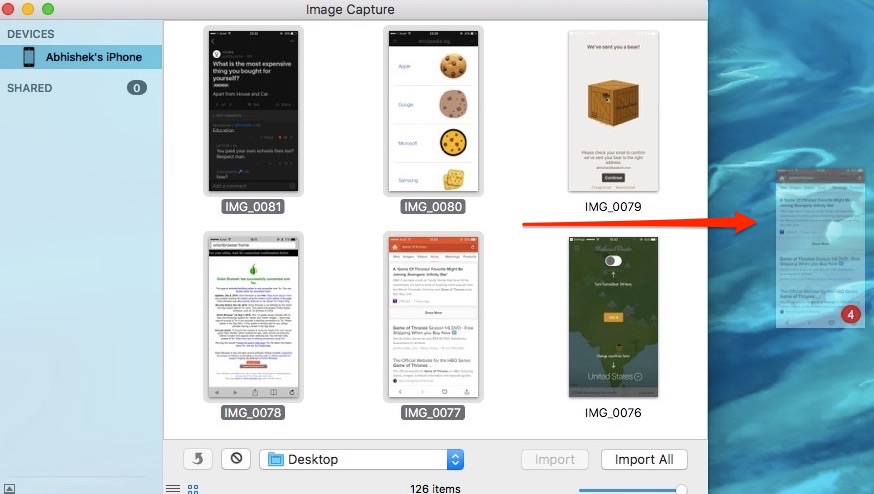
An important thing to note is that Image Capture allows you to import photos to your Mac, not the other way around. If you want to import photos to your iPhone/iPad, you’d have to use iTunes or any similar alternatives.
5. Grapher
Grapher is one of the most underrated utilities on Mac. Grapher lets you enter an equation and plots the relevant graph for it. It can plot complex 2D and 3D graphs. To open it, type in “Grapher” in the Spotlight search.

It also has a lot of 2D and 3D example graphs to get you started. On the customization front, you can change graph line style, arrow style and colors. Grapher is a power-packed tool and can be really helpful for all the fellow maths aficionados out there!
6. On-screen Keyboard
Most Mac users do not know that their Mac comes with an on-screen keyboard, although I wouldn’t blame them given that it is tucked away in the settings. To enable the on-screen keyboard, navigate to “System preferences” —> “Keyboard” and check the box where it says, “Show keyboard and Emoji viewer in the menu bar“.

An icon similar to as shown below should be added to your menu bar. Click on “Show Keyboard Viewer” here.
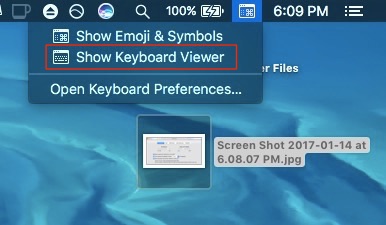 A virtual on-screen should pop-out now. It can be resized to fit on any screen and it always stays on top, so you can type within any application window.
A virtual on-screen should pop-out now. It can be resized to fit on any screen and it always stays on top, so you can type within any application window.
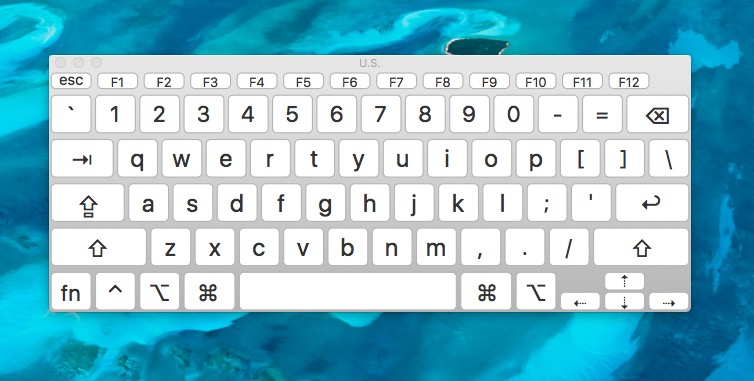
This can come really handy when any of your hardware keyboard buttons don’t work anymore or you are just wary of hardware keyloggers stealing your sensitive data.
7. Automator
Automator is a powerful tool included with macOS, which allows you to automate everyday tasks on your Mac like renaming multiple files or converting one video format to another. Type in “Automator” in the Spotlight search and press Enter. On the first run, it’ll present you with the option to choose the kind of document.

A “Workflow” document will allow you to build custom workflows (instructions) that can be executed from Automator. An “Application” document would allow you to build the same workflow but it could run from anywhere outside of Automator.
You can select the files/folders you want to receive as input and then trigger certain actions on them like — batch renaming them. The “library” option gives access to dozens of actions to be triggered.
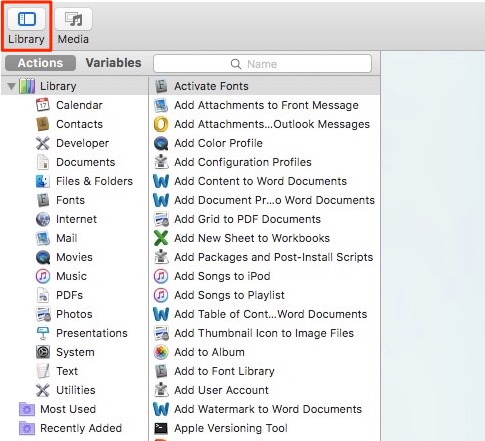
You can also click on the “Record” button on the top right-hand side to record a series of mouse/key-presses, so that you can “Run” it later for repetitive tasks.
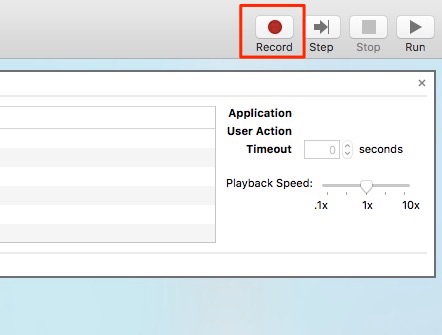
Of course, this is just the tip of the iceberg. Automator is a vast and powerful application. You may want to search the web for Automator workflows or just poke around the app to make some really cool workflows.
SEE ALSO: Top 4 Finder Alternatives for Mac You Can Use
Try out these stock Mac apps
I believe that these 7 built-in macOS apps aren’t particularly known by many users, which is a shame because they are certainly very handy. These apps might not interest everybody but they certainly are pretty useful for different scenarios. I hope you find them useful and if you think there’s another stock app worthy of a mention, drop a comment below.
















![How to Change MacBook Wallpaper [2024 Guide]](https://beebom.com/wp-content/uploads/2024/02/Macbook-wallpaper.jpg?w=300&quality=75)

![How to Zoom Out on Mac [2024 Guide]](https://beebom.com/wp-content/uploads/2024/02/How-Zoom-Out-on-Mac.jpg?w=300&quality=75)
Nice article! I just discovered image capture the other day on my iMac…. its a very useful tool to import videos and photos if you are trying to free space from your iPhone and iPad.
What a post man most of people not aware about this things because most people know about basics.