There’s no denying that Android is the most popular mobile operating system in the world. What makes it so popular is its ease of use and flexibility of customization. Apart from dipping your feet in the all-encompassing currents of customization, you can use a bunch of cool Android shortcuts to speed up your work and achieve more productivity (or even access entertainment faster). If you’ve landed here, chances that you’re an Android user are high, and this article will apprise of some easy and seamless shortcuts that will let you make the most out of your smartphone experience. Here are 20 cool Android shortcuts that every Android user should know in 2020.
Cool Android Shortcuts You Should Know in 2020
1. Create Quick Shortcuts
If you want to master Android then you must know how to create quick shortcuts from apps. Just tap and hold on any app and it will offer you a bunch of quick action shortcuts. You can then drag the particular shortcut on the home screen and it will become a standalone shortcut in itself. Now on wards, you can just tap on the shortcut and you will be taken to the dedicated page directly. I use this feature on a multitude of apps including Google Keep where I have created a ‘new text notes’ shortcut on the home screen for faster access.
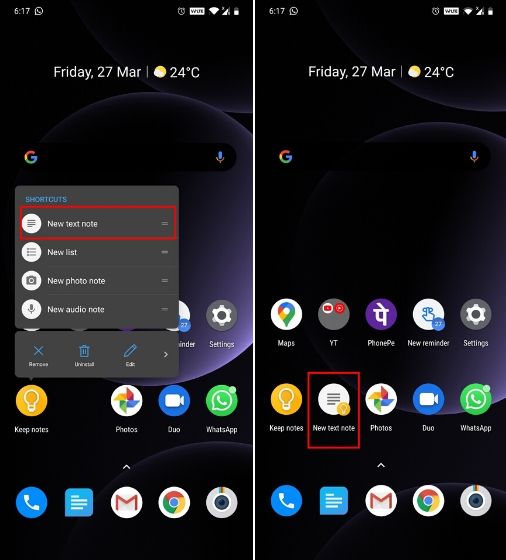
2. Create a PWA Shortcut
For some time now, a number of websites have been moving to PWA (Progressive Web App) standard and some of the prominent ones are Spotify, Twitter, and Netflix. Under the new standard, websites behave more like an app rather than a website. Also, it brings many functionalities like notifications, better performance, offline access and best of all, a quick shortcut to access the website as a standalone app. So, if you want to create a web app shortcut, open the website on Chrome and tap on the 3-dot menu. Here, tap on “Add to Home Screen” and a shortcut will be created on the home screen instantly. Now, you can directly use the web app instead of the website with full features.
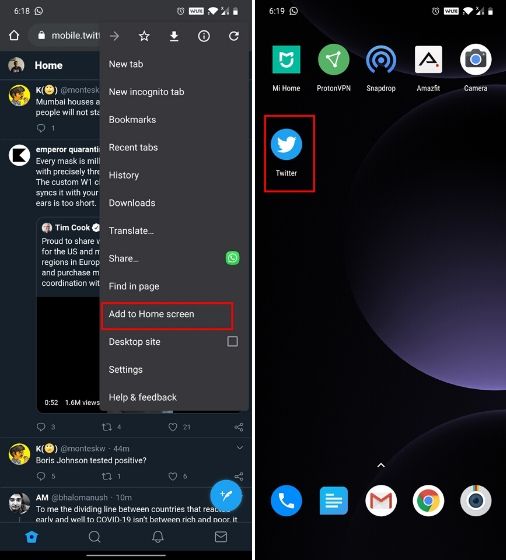
3. Advanced Reboot Menu
If you love to tweak Android devices through Fastboot, Bootloader and Recovery then you must know this shortcut. It will make a huge difference in how you operate your device. With this shortcut, you will not have to push command through ADB or press complex set of hardware buttons to boot into advanced reboot mode. To enable it, go to Settings and open “About Phone”. After that, tap on the “Build Number” 7 times to activate the Developer Options. After that, open “Developer Options” under “System” or “About Phone” page. Here, enable the toggle for “Advanced Reboot”. Now, whenever you will press and hold the power button, you will be offered options to directly boot into Bootloader, Recovery or Fastboot.
Note: This feature is mostly found on devices that have a Stock Android interface, however, you can try looking for the menu on MIUI or Realme UI devices as well.

4. Quickly Find Your Phone
Does it happen that you lose track of where you kept your Android smartphone? And on top of that, your phone is on silent? Well, you can quickly find your phone just by a Google search. If you have a laptop/desktop by your side then just search for “find my phone” and immediately, Google will locate the device. It will also offer you an option to ring the device overriding the vibrate/silent mode. Of course, you need to be logged in with your Google account on the secondary device. You can also search for “find my phone” on another smartphone, but again you need to be logged in with your Google account.
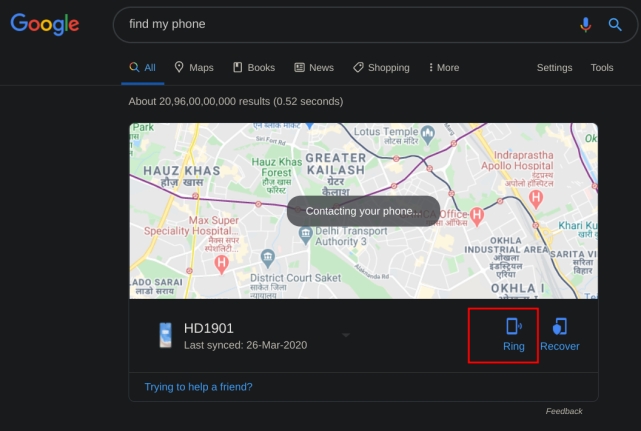
5. Block Notifications Instantly
Notifications on Android is a sham in comparison to how iOS apps behave when it comes to alerting the user. Android apps abuse notification permission and bombard users with relentless notifications. And I have noticed that users dismiss those prompts one by one with stunning patience. However, this is not what Android experience should be and you can quickly reverse this behavior too. Whenever you are spammed by any app, just tap and hold on the notification and you will get an option to disable the notification then and there. Turn off the toggle and you are done.
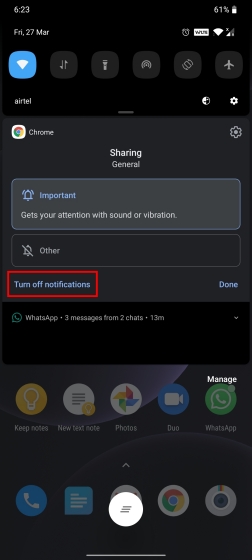
6. Quick Settings Tile
The Quick Settings Panel, as the name suggests, is the quickest way you can reach any system setting and enable or disable a function. But the Quick Settings panel comes with pre-defined tiles and you can’t add your own custom settings. For example, if I want to turn off custom DNS or want to move from gesture to button navigation then I simply can’t. However, there is one app called Quick Settings (Free, Offers in-app purchases) that allows you to create custom tiles and it works really well. You can choose any function from the Settings page and create a tile on the Quick Settings Panel. In fact, you can add apps of your choice including Calculator and Timer on the Quick Settings Panel. How awesome is that?
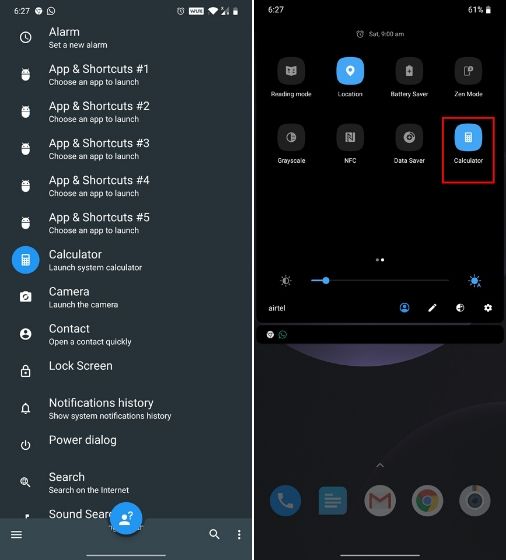
7. Wireless ADB
Once in a while, there comes a time when you want to execute some ADB commands, but you are unable to find a cable or let’s just say, you are too lazy to move around and look for a cable. In that case, you can do away with the cable and wirelessly connect your smartphone with ADB. Yes, it works and works quite well. Just open the WiFi page on your smartphone and find the IP address. Now open the command line on your computer and execute adb connect Your_IP_Address:5555 and BAM, you are connected. How fast is that?
Note: For this to work, both your Android device and computer should be connected to the same WiFi network.
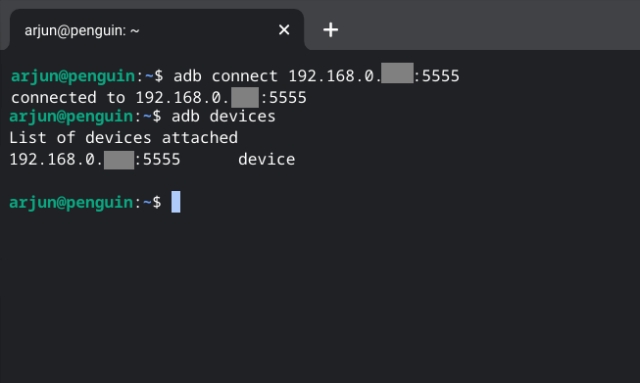
8. System UI Tuner
This is for those Android users who are still stuck on Oreo, Nougat, and Marshmallow. However, being on the older version of Android brings its own set of perks. You can access the hidden System UI Tuner in just one shortcut. In case you are unaware, System UI Tuner allows you to customize the status bar, Quick Settings panel and lets you access many hidden Android settings. Just bring down the Quick Settings panel and tap and hold the cogwheel icon. Within a few seconds, you will get a toast notification saying “System UI Tuner Enabled”. Now open the Settings page and you will find the “System UI Tuner” menu at the bottom of the page.
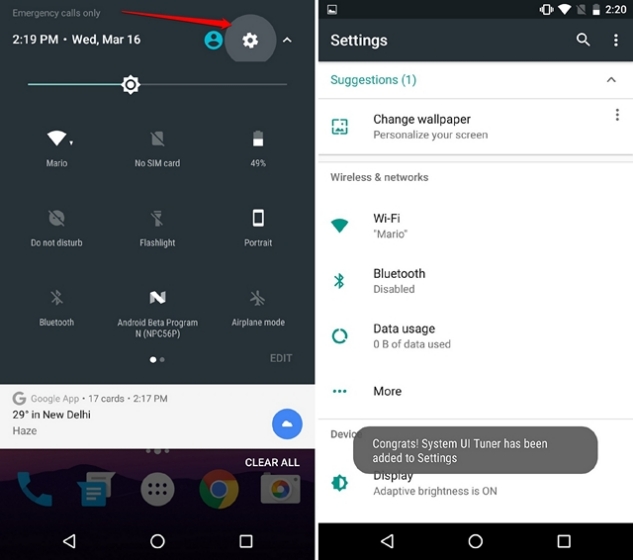
9. Check your Notification History
Ever accidentally dismiss an important notification? Well, we have all been there. Thankfully, you can check all your previous notifications with a single tap. To do it, press hold on the homescreen and tap on “Widgets“. Scroll down below in the widgets page and add the “Settings” shortcut.
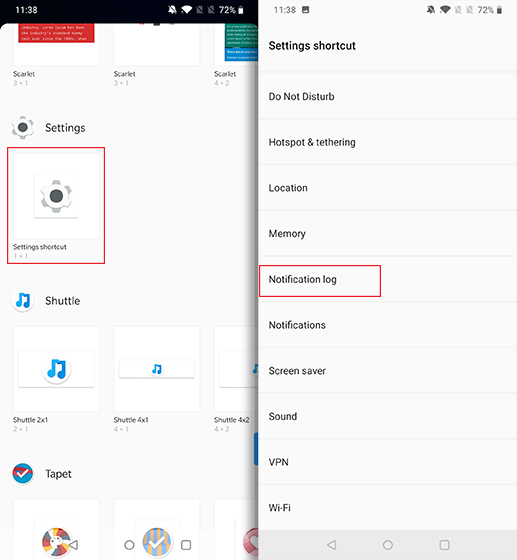
Then, tap on “Notification log” in the list of various settings shortcuts available and a shortcut for Notifications Log will be created on the homescreen. Now, you can just tap on the shortcut to see all your notifications. Cool, right?
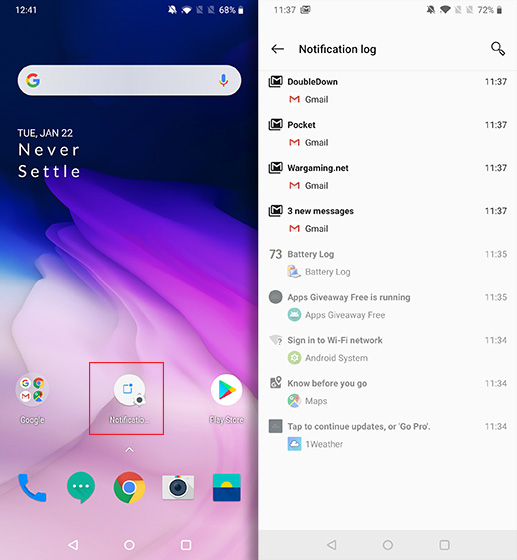
Note: You might not find the ‘Settings widget‘ among all the widgets on smartphones running custom Android skins. For instance, on Samsung smartphones running Samsung Experience or the new One UI, the Settings widget is buried in the “Shortcuts“ tab. For more details, you can check out our article on how to check and recover notification history. Moreover, some skins including Huawei’s EMUI might not show you the option to access notification log but you can download an app – Notification History Log (free) – to access it.
10. Create Shortcuts for Different Actions
Did you know that you can create shortcuts for almost any action in Android’s native functionality to even a third party app? Yes, you can do this via an app dubbed Activity Launcher. The app lists down every activity that’s available on Android. You can just press hold on an activity to create a shortcut of it on the homescreen. To give you an idea, you can create a shortcut for any deep Settings page, a shortcut to jump directly to Gmail’s compose screen or even a specific Gmail label, launch Google easter eggs game etc. So, check it out, play around with various activities and you might end up creating a cool personalized shortcut for yourself.
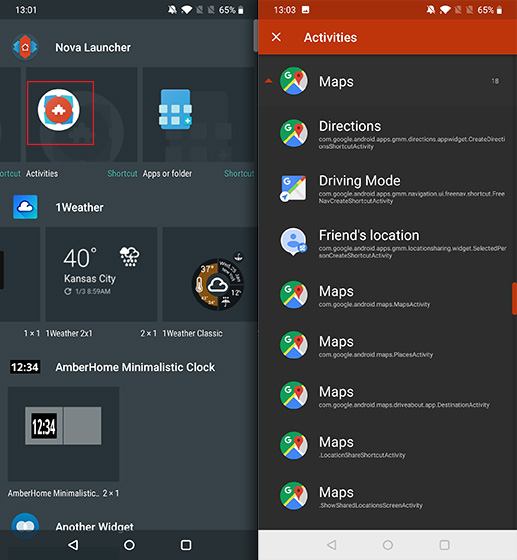
Also, if you have a third party launcher app like Nova or Apex, you can create shortcuts for activities with them natively.
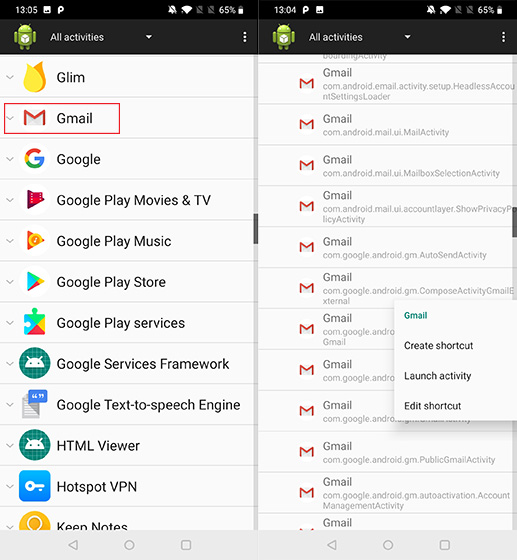
11. Use Google Assistant
Google Assistant, as the name suggests, is designed to assist you to perform tasks with great ease and make your Android experience much more convenient. Having evolved out of Google Now – the voice-based search and actions application, Google Assistant is also centered around voice interactions and uses machine learning to get better every time you give it the opportunity to serve you. Google Assistant can perform your odd jobs like setting an alarm or a reminder on your behalf, informing you about the weather, reading the news out, and even helps you play games.
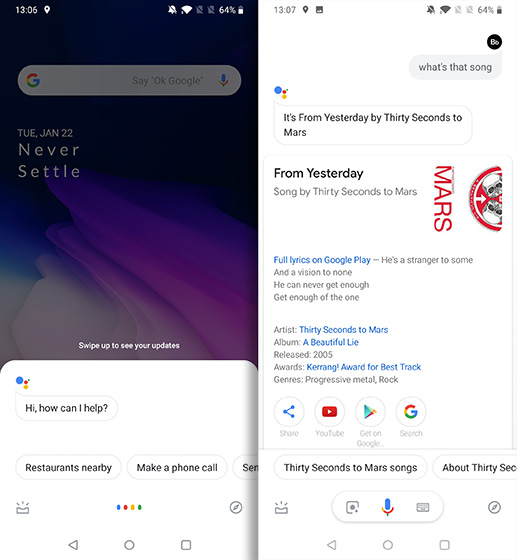
Google Assistant’s capabilities extend further than mere shortcuts and can even come in handy when you’re traveling abroad or interacting with people of origin different from yours. On one hand, Assistant can understand tons of languages, including different accents, you can also use it to translate conversations in real-time so you don’t need an interpreter. And there’s much more which you can learn about in our list of 15 Cool Google Assistant Tricks You Should Try.
12. Reply to Messages from Notification Center
With Android Nougat, Google added support for a quick reply feature which allows you to reply to new messages or chats directly from the notifications panel. While Nougat is history now, the feature has evolved quite a bit with variations per app. For instance, in chat apps like WhatsApp, Google Allo, and Telegram etc., you can reply directly from the status bar, while in others like Gmail, the reply button take you directly into the Compose window where you can type a reply to the received email.
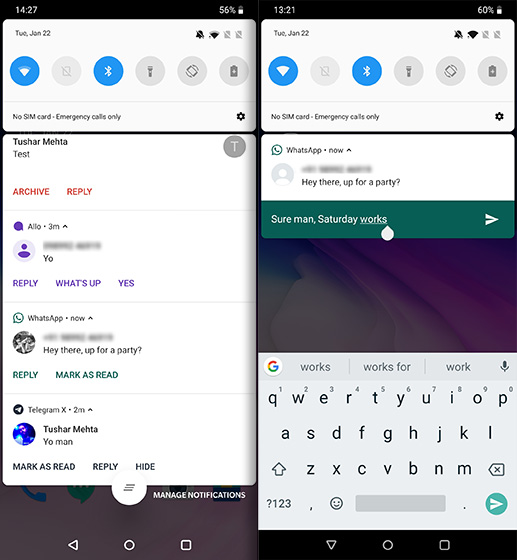
Besides replying, each app gives the feature a unique spin. As you can see in the screenshot above, you can archive emails in Gmail, mark messages as read in WhatsApp and Telegram, or even use the Smart Replies in Allo. If you want to set automated replies in response to particular messages, you can use the app called AutoNotification (free) to save some time while dismissing useless notifications and add more quality to the meaningful conversations.
13. Take Screenshot Quickly
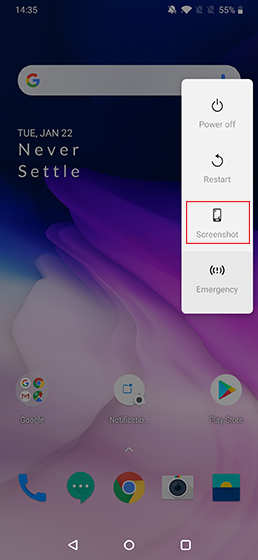
All versions of Android support the universal gesture of pressing down the Power and Volume Down buttons together for a screenshot. But with the launch of Android Pie, Google has made it easier and now all you need to do is long-press on the Power button and then tap on the Screenshot option (even though the older shortcut still works). If you want a screenshot without using hands, you can simply ask Google Assistant to take a screenshot of the current screen you’re in by saying “Okay, Google” or “Hey, Google” followed by “Take a screenshot“.
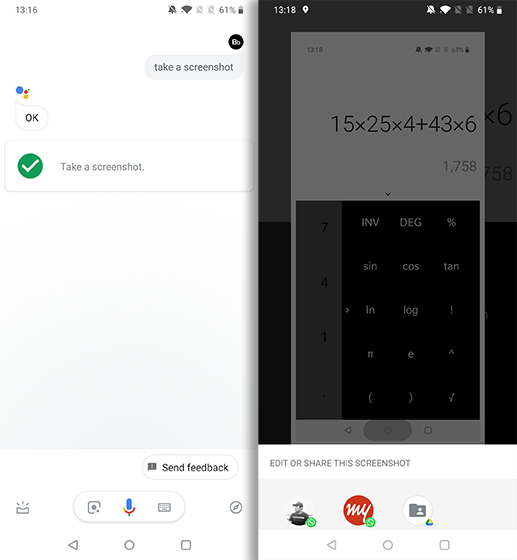
Some skinned versions of Android including Xiaomi’s MIUI and OnePlus’ Oxygen OS also support swipe gestures for a screenshot. To take a screenshot in either of the two, you can swipe three fingers downwards from the top of the screen.
14. Use Assistive Touch for Android
Compared to hardware buttons, software buttons can be really handy because you can change their position or move them around as per your ease, and even cut your dependence on malfunctioning (if any) hardware buttons. While iOS has the Assistive Touch inbuilt, stock Android has no such option. To bypass that, you can download a free app called Assistive Touch – Quick Ball (free) which lets you choose a custom layout of buttons. Besides customizing the buttons, you can personalize the default icon for Assistive Touch or set tap gestures which trigger actions like opening the Recents menu.
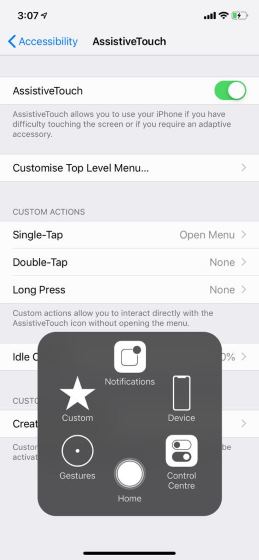
Alternatively, if you want simpler controls, you can download Navigation Bar – Anywhere (free) which gives you a floating navigation bar, which can be used in either portrait or landscape orientation. You can also assign action to long-presses on either of the three buttons. Alternatively, the navigation bar can also be useful for Pixel 3 users who might have been locked out with the new Android Pie navigation system with sliding navigations.
15. Gboard Shortcuts
Gboard, or the official keyboard by Google, has several tricks up its sleeve including some quick shortcuts which Android users can use to type faster. Let’s take a look at some of these cool Gboard shortcuts that you can use:
-
Capitalize Individual Letters
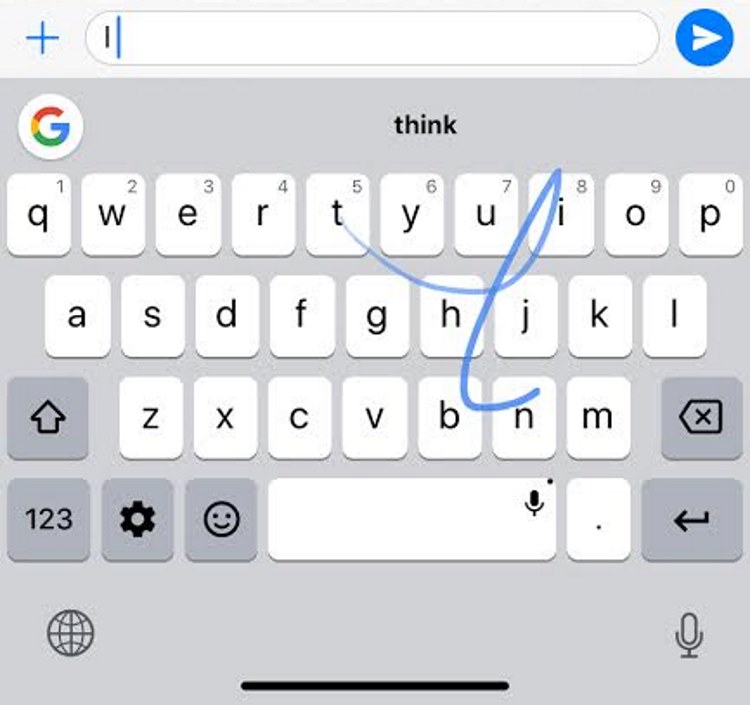
Generally, when we need to type a letter in capitals, we tend to hit the caps-lock key and then type the letter and then, hit the caps-lock key again to turn it off. Well, Gboard has a much better solution for this. All you need to do is swipe across the keyboard from the caps-lock button to the letter which you want to capitalize. Like iOS, you can also hold the Caps button while tapping on the specific letter.
-
Enter Number Fraction Quickly
Ever wanted to type fractions from your Android smartphone but could not find how to do it? Well, it’s simple, just press hold a number key and you should see its respective fractions that you can enter.
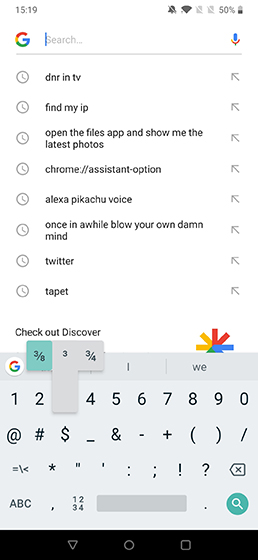
-
Access numbers and symbols quickly
Tapping the “?123” key to enter numbers and symbols isn’t very user friendly when you are typing fast but the good news is, there’s a cool Google Keyboard shortcut that lets you quickly enter a number or symbol. You can just press hold the symbols or ?123 key and drag it to a letter that corresponds to a number or symbol in the number & symbols page.

-
Swipe over spacebar to move the cursor
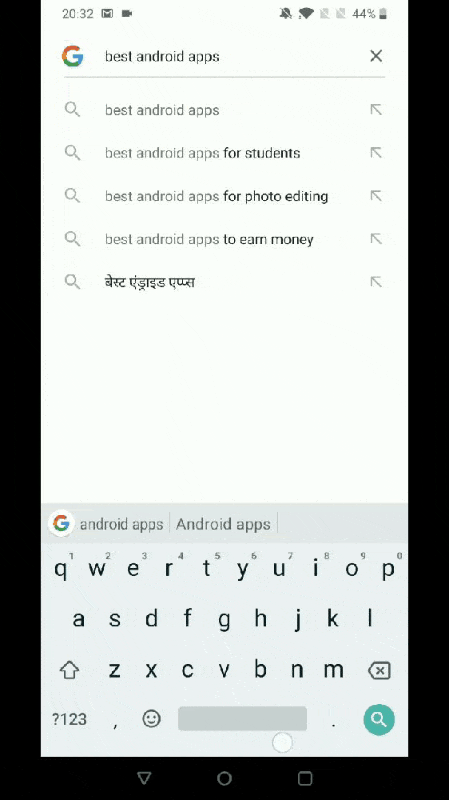
Gboard also features a nifty feature which lets you easily move the typing cursor more precisely. You can just drag your finger over the spacebar in Gboard to move the cursor in the corresponding direction. Moreover, if you want to enjoy using the traditional method of moving the cursor, Android Pie added an iOS-style magnifier which helps you drag the cursor more effectively.
16. Use Status Bar to Open Clock App
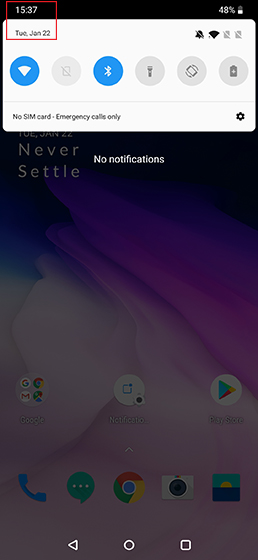
Whether it is to know the time at a different location or just to set or modify an alarm, you can simply expand the notifications shade and tap on the current time to launch the Clock app. You can also launch the Calendar by tapping on the date. That’s a simple trick which will save you from the unnecessary labor of opening the app drawer in order to open the clock app.
17. Use Status Bar to Open Battery Settings
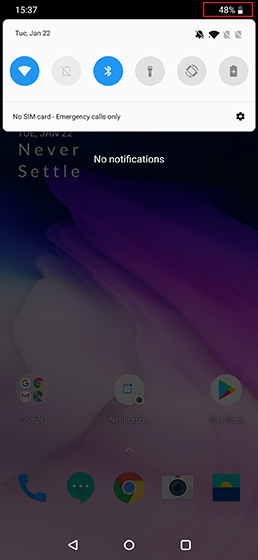
Just like launching the Clock, you can also access battery settings by pulling down the notifications shade and tapping on the battery percentage. This can come in handy to quickly head over into the battery settings on your phone and take a look at your phone’s battery usage.
18. Use 3-Dot Button Menu Without Tapping
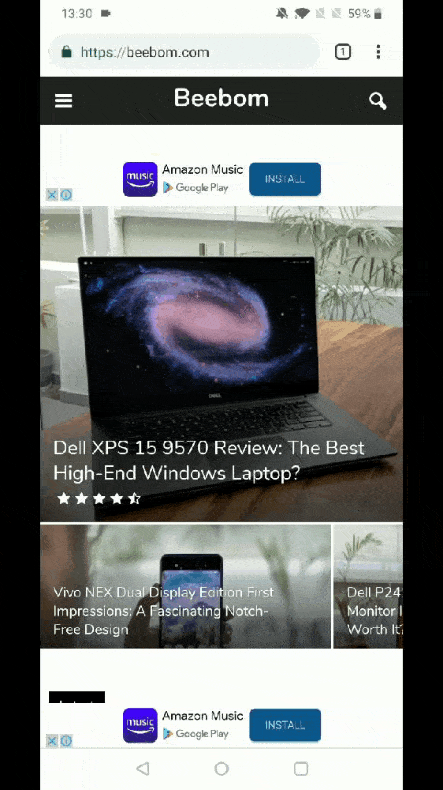
Most Android apps come with 3-dot buttons which open up new menus with additional options. While the 3-dot menu is the go-to means to access these additional settings, you need not tap on it to access the options inside the menu. In contrast, you can simply drag your finger downwards while pressing on the button and release your finger when you reach the desired option. This might take some time getting used to but it can help you save time significantly within the apps that you’re familiar with.
19. Snooze Notifications
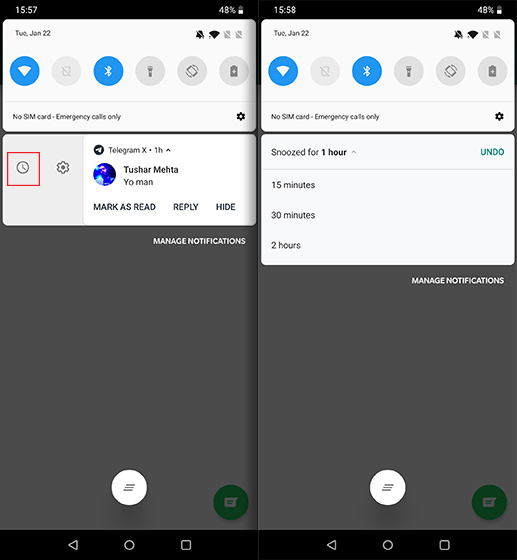
If you’re busy – say, in the middle of a meeting – and want to save a particular notification for later, without skipping or dismissing it, you can easily snooze notifications in Android Oreo and upwards. Slowly drag the notification sideways (swiping too fast can dismiss the notification) and tap on the clock-shaped icon. Then, choose the time after which you wish to be notified again. The feature saves you from forgetting crucial notifications after dismissing them and also helps you get rid of the intrusive persistent notifications – at least, temporarily.
20. Mute Quickly
While the options to toggle your phone between ringing and silent is available in the quick setting shortcuts for Android smartphones, Google introduced a faster way of turning your device to the silent mode in Android Pie. You can press the Power and Volume Up buttons together to toggle between the Ringer on and off modes.

Moreover, while most modern smartphones allow you to silence a call by flipping the phone, Google has introduced a new feature called “Flip to Shhh” which silences the phone when it is facing downwards – although it is limited to Pixel 3 and 3XL right now. If you want the feature on any other smartphone, you can use the unofficial app, Flip to Shhh (free) to emulate the effect and to assign actions when the phone is facing upwards or downwards.
Boost Your Speed with These Cool Android Shortcuts
These Android shortcuts will increase the speed with which you can engage with your Android device and thus, enrich your overall Android experience. After you get familiar with these shortcuts, you can also share them with your friends and family members to help them get most out of their Android smartphone. Do you use other Android shortcuts to improve your utility and productivity? Let us know in the comments below.



















I knew spacebar to move cursor trick from long ago a I also knew almost every shortcut I found spacebar trick from my cousin who have I pad from like 4-5 years ago I saw him moving cursor with spacebar and in curiosity I tried on my phone and it’s soo good I am glad that Android putted in such a amazing feature it’s so handy and it works even better on tablet or ipad because you get bigger space bar on it if you read my comment till now thanks for reading it have a nice day
I used to think I am an Android expert but after reading these shortcuts I feel I only know half of the Android features. I knew only 8 out of these 15 shortcuts. Thanks for sharing it 🙂
Wow! The spacebar cursor trick is so cool.
cool one
Thanks for your support.
Need more posts like these 😀
It is use full shortcut.
Comment:wowwww its cool